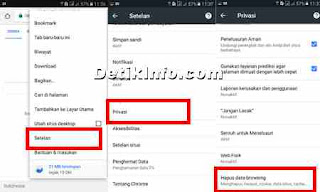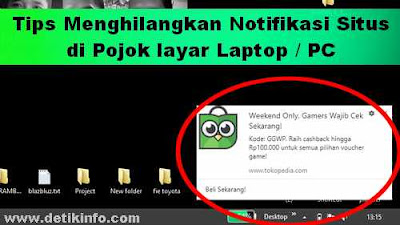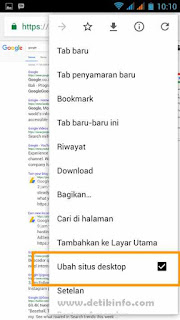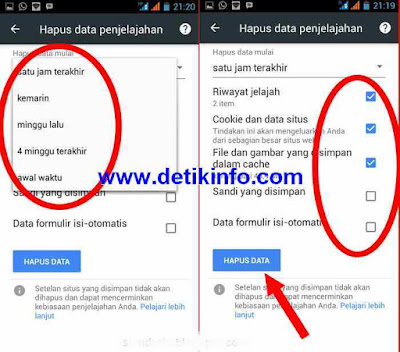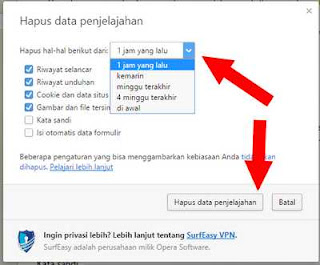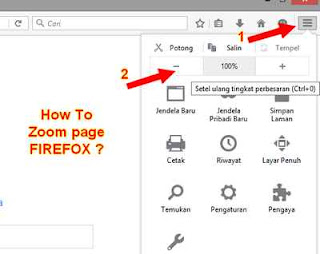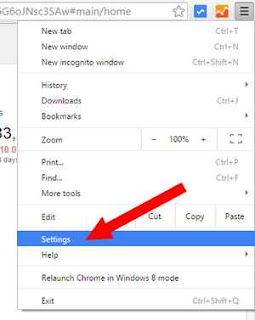DetikInfo.com - Solusi keluar kode 401, 402, 403, 404, 406, 500 dan 509. Tidak hanya di Browser Android maupun PC, di beberapa aplikasi android seperti WA, BBM, Facebook, Line dan Game sekalipun terkadang muncul kode-kode error yang jarang diketahui oleh penggunanya karena Kode yang muncul tersebut memamg mengandung arti khusus dan mencirikan suatu kejadian dengan menyingkat namanya dengan deretan angka tertentu yang telah distandarkan.
Pesan error seperti kode 401, 402, 403, 404, 406, 500 ataupun kde 509 memang seringkali muncul pada aplikasi Browser dan beberapa aplikasi yang menggunakan server sebagai pusat data penggunanya.
Sebelum menginjak pada arti kode kesalahan dan juga solusinya, sebenarnya kita harus tahu dahulu mengapa kode tersebut keluar, mengapa tidak langsung ditulis oleh si pembuat aplikasi apa kesalahannya dan solusinya?
Dengan dimunculkannya kode kesalahan berupa angka, entah itu di browser maupun aplikasi maka bisa jadi karena penghematan tempat notifikasi dan tidak semua solusi bisa dimunculkan karena ada beberapa alasan tertentu.
Munculnya kode error semisal code 404 kalau diartikan secara umum yaitu adanya kegagalan memuat data dari server ataupun situs tidak dapat diakses, entah karena file tidak ada, terhapus, atau sudah dipindah ke alamat yang lain.
Nah untuk lebih jelasnya tentang beberapa arti kde kesalahan di browser atau aplikasi android bisa anda simak di bawah ini.
Kode Error 401 (Unauthorized)
Bilamana anda mendapati kode kesalahan 401 menandakan kalau pengguna tidak dapat mengakses data atau file direktori situs kerena masalah hak akses yang tidak diperkenankan oleh host atau pemilik situs.
Solusi : Untuk kode error 401 ini tidak ada solusi apapun kecuali anda sudah diberi hak akses oleh administrator situs ataupun jaringan dan hal ini tidak ddapat dipaksakan harus bisa dapat akses karena tidak ada previlage dari si pemilik.
Kode Error 403 (Forbidden)
Kode 403 bisa berarti bahwa direktori yang ingin diakses sudah dihapus dari server oleh administrator Web/situs. Untuk itu solusinyapun juga tidak ada kerena memang halaman atau permintaan anda mengakses data tidak akan bisa terpenuhi karena sudah tidak ada lagi ataupun dipindah tempatkan, jadi anda harus meninggalkan situs tersebut.
Kode Error 404 (Not Found)
Pada kejadian pesan kesalahan 404 menandakan data yang anda akses tidak bisa dibuka karena hilang, dihapus, maupun ada masalah di dalam server tersebut sehingga tidak bisa menampilkan halaman yang dituju.
Solusi : anda bisa mencoba mengaksesnya dari Browser atau aplikasi lain, bisa juga dari perangkat lain bila ada, kemudian bilamana juga tidak dapat diakses dan tetap memunculkan kode 404 bisa dipastikan alamat atau file tersebut sudah hilang dan tidak dapat diakses kembali.
Kode Error 406 (Not Acceptable)
Kode ini sebenarnya jarang ditemui oleh beberapa pengguna browser ataupun aplikasi, namun bila anda menemui kode kesalahan 406 ini berarti server sedang tidak bisa diakses atau down, entah karena masalah maintenance atau masalah hosting.
Solusinya : anda terpaksa tidak bisa meneruskan mengakses web atau situs tersebut karena memang sedang bermasalah.
Kode Error 500 (Internal server Error)
Umumnya kode kesalahan 500 muncul ketika pengguna melakukan akses download maupun upload data. tidak jarang pula kode ini muncul karena memang kesalahan kode HTML pada penyedia situs tersebut. Kode 500 juga sering diketahui dan muncul oleh pihak administrator situs ketika sedang melakukan editing halaman atau script HTML karena kesalahan parsing, kesalahan kode dan kesalahan program lainnya
Solusi : Pengguna atau pengakses situs tidak dapat mengatasi kesalahan ini, dan hanya tugas administrator situslah yang harus memperbaiki script kode di situs mereka.
Kode error 509 (Bandwidth Limit Exceeded)
Kode kesalahan ini umumnya ditemui karena bandwidh miliknya sudah melebihi kapasitas yang mereka sewa.
Solusi : untuk kode kesalahan ini tentunya si pemilik situs harus menghubungi penyedia hosting untuk menambah bandwidth supaya situs dapat diakses kembali.
Kesimpulannya, dari beberapa kode error yang ada diatas tentunya bukan hanya pengguna PC atau smartphone yang mengalami namun juga ditujukan untuk para pengelola server maupun situs untuk tujuan peringatan tentang apa yang salah dan segera mencari solusinya.
Semoga ulasan tentang macam-macam kode kesalahan di browser atau aplikasi diatas bisa bermanfaat dan menambah wawasan kita bersama, terima kasih.